发布时间:2020-10-21 15: 12: 36
在上一节教程中,小编讲述了如何在AIDA64中开启传感器面板以及设置部分参数,在本节中,小编将使用上文的“皮肤”图片,给默认传感器面板来个大变样,大家一起跟着小编往下看吧。
PS:教程中使用的系统(Windows10系统);使用的软件版本(AIDA64 Business版本);使用的电脑型号(联想商务笔记本)。
第一步:右键默认的传感器面板,然后点击“管理传感器信息板”,如下图1。
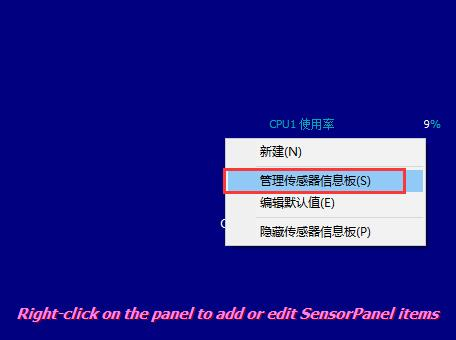
第二步:选中其中的所有项目,然后点击右下角的“删除”,这一步相当于清空了传感器面板中的项目。
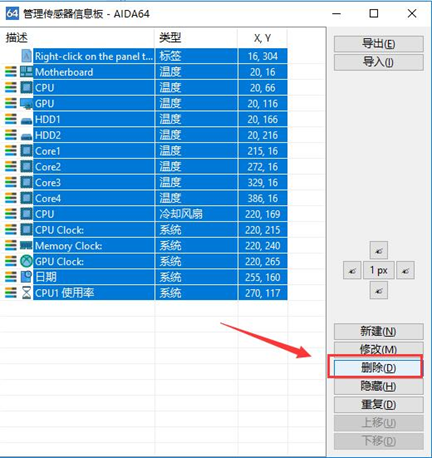
第三步:接下来将使用“皮肤”图片,点击上图2界面的“新建”按钮,进入下图3所示界面,然后在“item type”项目中,选择“image”,再继续选择电脑上的皮肤图片,最后点击“ok”按钮,应用上皮肤即可,操作如下图3红框。
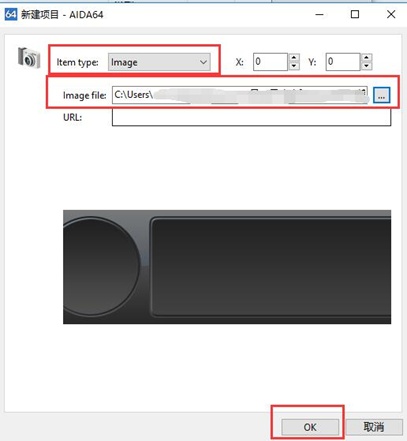
第四步:设置好皮肤后就可以加入自己想要查看的参数项目了。
继续点击“新建”按钮,新建一个项目,“item type”选择“Gauge(测量仪器)”,然后选择一个大家自己感兴趣的项目,小编选择了“CPU核心频率”,选择项目后,设置“Type”项为“Black(Reverse)”,“Size”设置为“Large”,具体如下图4红框。
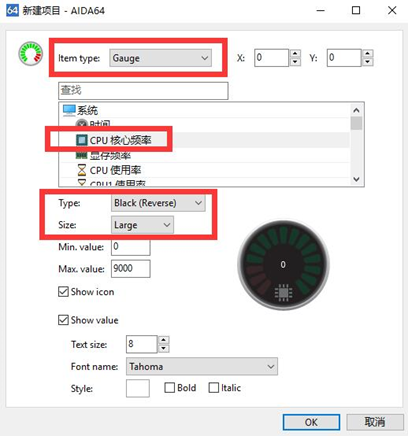
完成上述操作之后,此时的传感器界面如下图5所示。
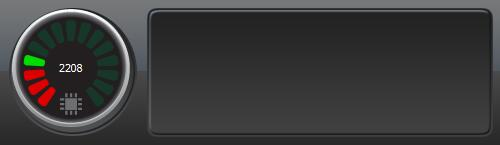
第五步:从上图5中大家会发现,新加入的Gauge测量仪器并不能准确对齐我们的皮肤圆形位置,因此可以通过下图6红框的方向调整按钮,调整Gauge测量仪器的位置,使其对齐皮肤。
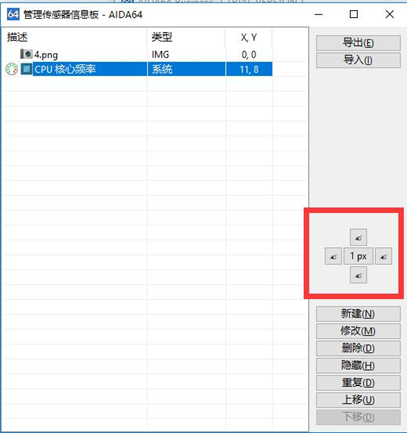
第六步:下面来制作本电脑4核CPU的使用率线性图,效果如下图7右侧红框所示。
首先点击“新建”,新建一个项目,项目类型选择“Graph(图表)”,然后再选择“CPU1使用率”,Type选项选择“Line Graph”。上述同样的操作执行4次,新建出4个项目,并分别为4个项目选择4个CPU的使用率。
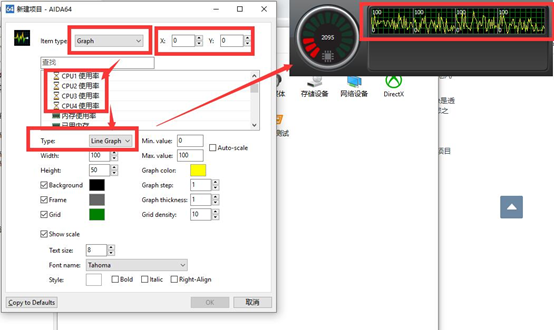
新建4个图表项目完成后,还需要移动它们的位置,移动位置的方法除了上述的点击方向键进行微调以外,还可以通过直接设定项目的X和Y坐标来快速调整。
选中项目,点击下图8红框“修改”按钮,按照图8红框的X和Y坐标对4个项目进行坐标修改,即可将传感器面板修改达到上图7的面板效果。
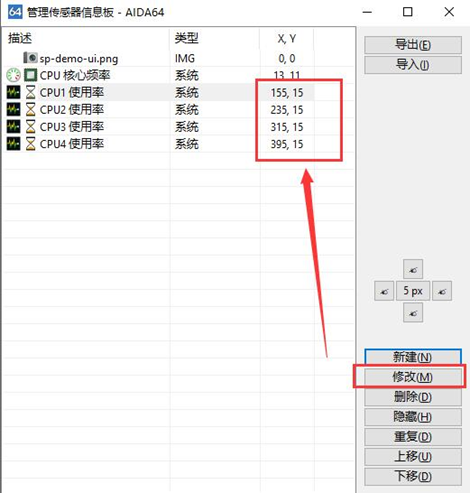
以上就是关于在AIDA64软件中如何去DIY制作一个漂亮的传感器面板的第二节相关教程,接下来是本教程的最后一节内容,感兴趣的小伙伴们就继续关注AIDA64中文网站吧!
展开阅读全文
︾
读者也喜欢这些内容:
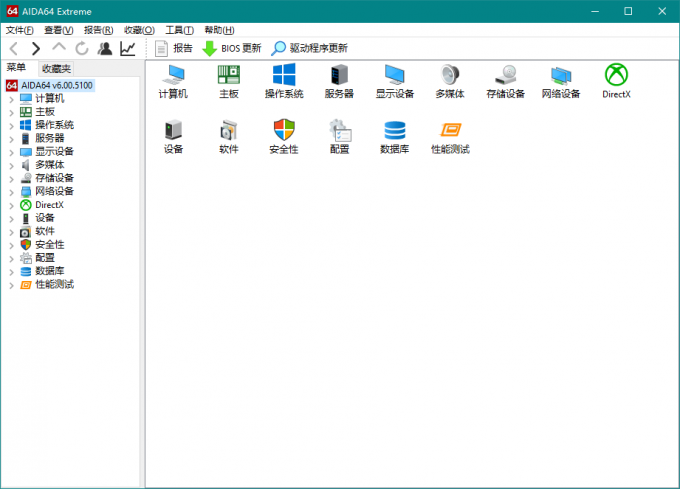
AIDA64传感器怎么看 传感器性能参数了解
电脑主板传感器是计算机硬件中的重要组成部分,它能够监测和控制计算机的温度、电压、风扇转速等参数,保证计算机的稳定运行。主板传感器的工作原理是通过感知外部环境的变化,将这些变化转化为电信号,再通过主板上的芯片处理这些信号,最终反馈给计算机系统,实现对环境参数的监测和调节。AIDA64软件可以读取这些信息,并向用户作出反馈。关于AIDA64传感器怎么看,传感器性能参数了解的内容,本文向大家作简单介绍。...
阅读全文 >

CPU检测工具有哪些 CPU怎么检测好坏
随着Intel和AMD竞争加剧,CPU迭代迅速,性能提升明显,种类也越来越丰富。充分满足用户需求的同时,也给很多用户带来了困惑,为什么有的i7比不过i5,为什么有的i3比很多i5和i7性能更强?这就需要借助专业的工具对CPU进行检测,CPU检测工具有哪些,CPU怎么检测好坏,本文结合实例,向大家作简单介绍。...
阅读全文 >
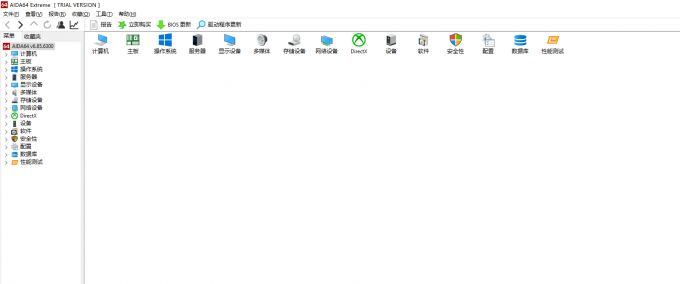
内存压力测试软件哪个好 内存压力测试多久算过
内存可以说是我们电脑中的重要元器件,内存的性能以及处理信息的能力都能够直接影响到我们的使用体验。因为内存是一个使用率非常高的元器件,这也代表着我们的内存必须要承受得住一定量的压力,因此对电脑内存进行压力测试十分重要。今天我们就来说一说内存压力测试软件哪个好,内存压力测试多久算过。...
阅读全文 >

如何安装与激活AIDA64软件
以AIDA64极致版为例,AIDA64极致版(Windows系统)是专为家庭PC设计的软硬件系统检测工具,能提供传感器检测、压力测试、软件检测等多项设备检测功能,同时兼容32位和64位的Windows操作系统,能对CPU、系统内存进行更加全面的评估。...
阅读全文 >