发布时间:2020-10-21 15: 23: 47
本节是关于使用AIDA64软件自定义设计一个美观的传感器面板教程的最后一节,在本节中将完成前两节剩余部分的面板制作,最后再教给大家如何让传感器面板设置开机自启,大家一起耐心的看完下面教程吧!
PS:教程中使用的系统(Windows10系统);使用的软件版本(AIDA64 Business版本);使用的电脑型号(4核联想商务笔记本)。
第一步:传感器面板最重要的肯定就是各个计算机组件的温度参数了,下面来设置传感器的温度面板,设置好的效果如下图1右侧红框所示,操作步骤在下图1中已标出。
首先,新建一个“项目”,项目类型选择“Sensor item”,坐标轴X参数设为158,Y轴参数为68,然后指标选择自己感兴趣的温度,如下图1的CPU温度,“Total width”宽度设置为150,字体类型随意, “Label”是展示在面板上的中文,填写自己要展示的内容,如CPU实时温度。
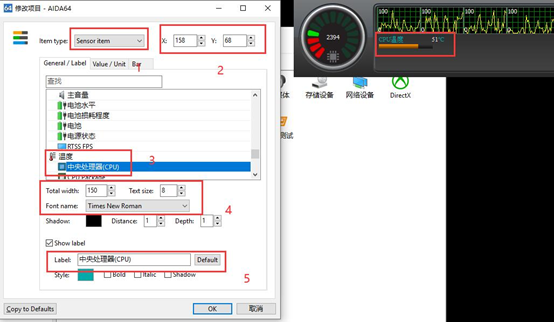
第二步:切换到“Value/Unit”选项卡界面,然后在“Unit”单位栏中,填写温度的单位,这里小编填写“℃”,不修改这里的话,默认的单位是一个乱码的“度”字繁体,很不美观。
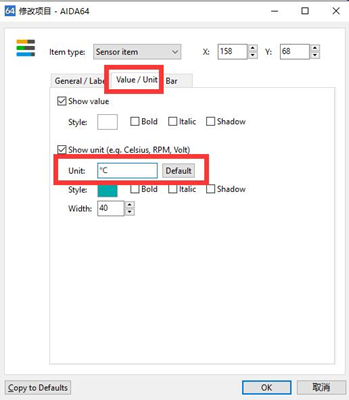
第三步:温度条在不同的温度范围时应该显示不同的颜色,如高温时显示红色,低温时显示蓝色等,因此还需要设置温度在不同的范围的显示颜色。
切换到“Bar”选项卡中,然后在下图3红框的位置中,填写不同的温度以及设置不同的颜色,以达到温度条根据温度高低进行颜色变化的效果。
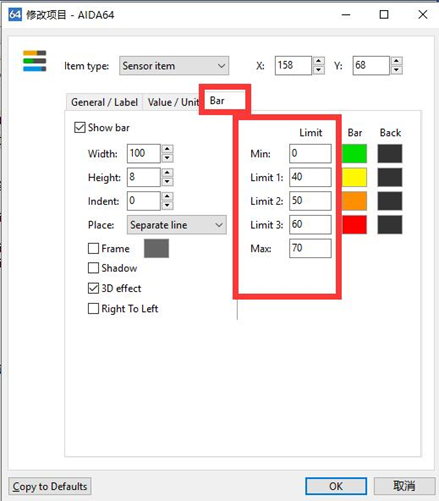
上述的温度面板可以多设置几个不同硬件的温度,并调整合适的位置,设置完成后的效果如下图4所示。

第四步:接下来比较重要的指标就是北桥时钟频率和内存使用率,它们能够直接反映电脑此时的性能,因此也是需要放在传感器面板上的内容之一。
继续新建项目,项目类型选择“Sensor item”,X轴坐标为390,Y轴坐标78,指标选择“北桥时钟频率”(非必选指标),然后宽度设置为120,防止超出面板,如下图5所示,最后点击“Ok”按钮完成新建即可。
同样的操作,指标选择“内存使用率”,X轴坐标为390,Y轴坐标为103,最后的传感器面板效果如下图5右侧红框。
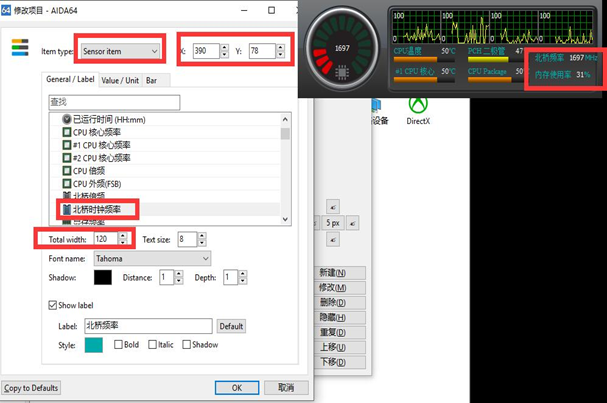
完成到这一步,整个传感器面板就设置完成了,面板所有的项目如下图6红框所示。
此时,点击图6旁边的“导出”按钮,可以将制作好的传感器面板效果导出到电脑上,从而可以在一台新的电脑上将导出的效果导入到AIDA64中,快速应用皮肤,是不是非常的人性化呢?
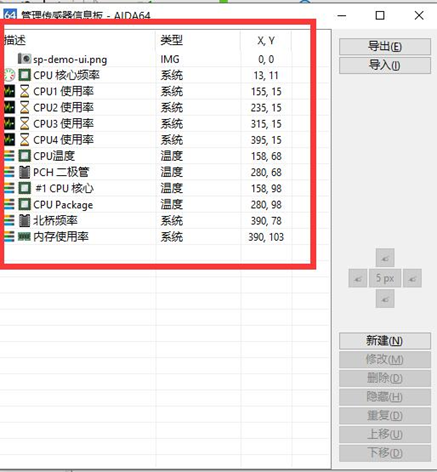
最后的最后,还可以设置传感器面板在Windows开机时自动启动。回到设置界面的“常规”选项中,勾选上“Windows系统启动时运行AIDA64”和“隐藏主窗口(最小化到任务栏)”,即可设置传感器开机自动启动啦。
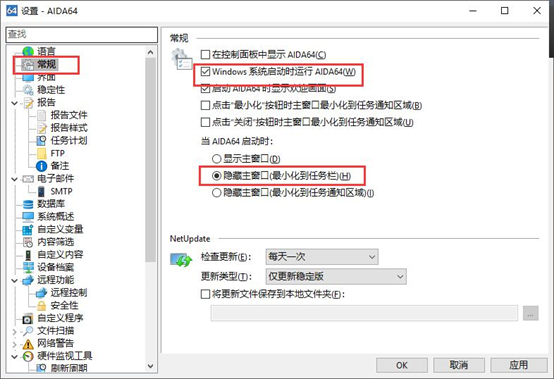
本教程共三个小节到此就全部结束了,小伙伴们是不是觉得AIDA64特别赞呢?那就继续关注AIDA64中文网站吧!教程齐全完善,够做你的电脑小帮手啦!
另外,欢迎各位加入我们的aida64官方讨论群:484329076,一起交流,一起学习!
展开阅读全文
︾
读者也喜欢这些内容:
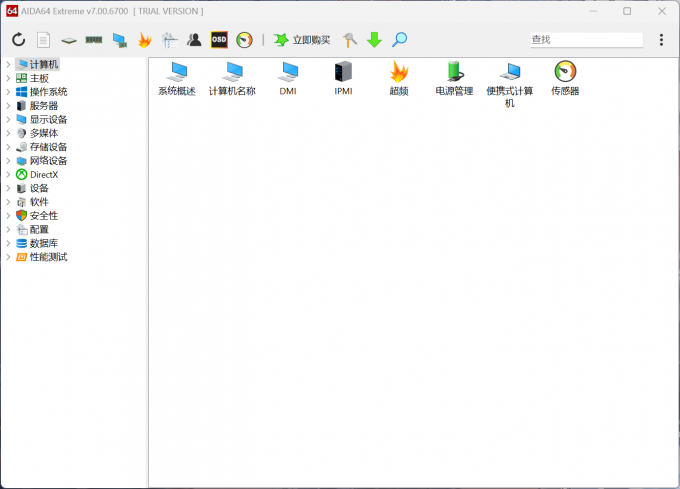
AIDA64系统稳定性测试勾选哪几个?AIDA64系统稳定性测试要多久?
在当今数字化时代,计算机系统的稳定性对于用户体验和工作效率至关重要。AIDA64是一款强大的系统测试工具,通过其系统稳定性测试功能,用户能够全面评估计算机的性能和稳定性。而在进行AIDA64软件进行系统稳定性测试时,选择合适的项目十分重要,下面给大家介绍AIDA64系统稳定性测试勾选哪几个,AIDA64系统稳定性测试要多久的具体内容。...
阅读全文 >
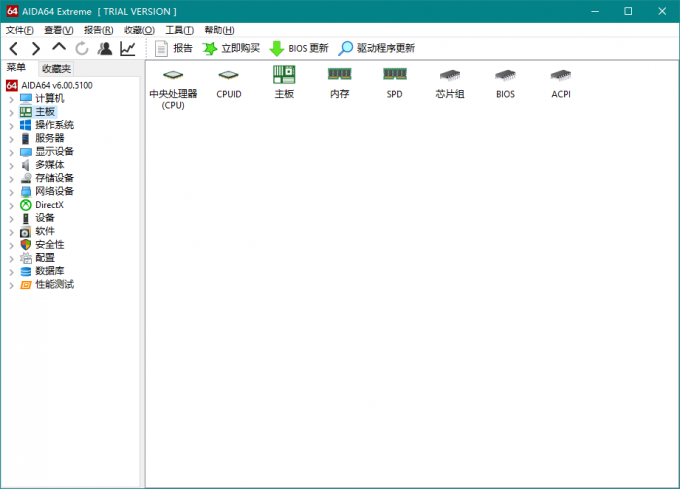
AIDA64怎么看内存颗粒 AIDA64设置副屏教程
内存颗粒是计算机中存储临时数据的重要部件,主要用于存储计算机在运行过程中需要快速访问的程序和数据。计算机系统在运行时,会将程序代码和数据从硬盘加载到内存中,以便CPU可以高速访问。内存颗粒通过SRAM和DRAM这两种内存技术来实现数据的存储。内存颗粒性能影响计算机系统的性能,我们可以借助专业硬件管理软件AIDA64查看内存颗粒型号。关于AIDA64怎么看内存颗粒,AIDA64设置副屏教程是怎样的,本文向大家作简单介绍。...
阅读全文 >
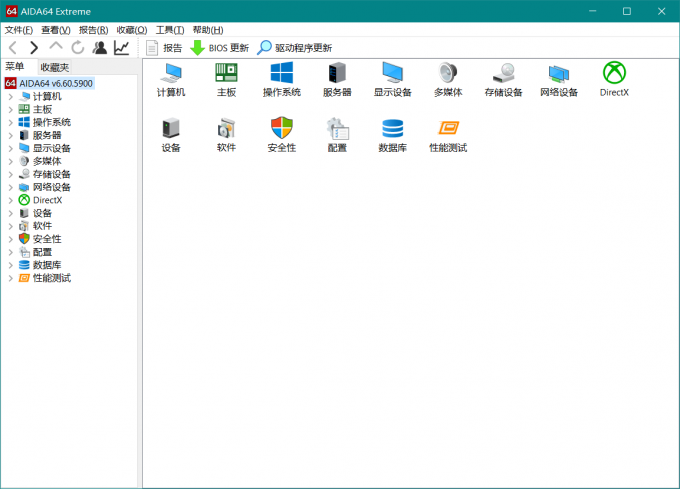
如何检查是不是矿卡 用什么软件检测矿卡
随着比特币市场热度下降,大量挖币公司退出市场,二手显卡或者称“矿卡”逐步流入装机市场。作为消费电子产品,显卡有其设计和使用寿命,而矿卡工作环境恶劣,工作负荷高,可能存在一些问题,不能单纯作为二手显卡使用。对于那些想购买二手显卡的玩家,如何检查是不是矿卡,用什么软件检测矿卡,本文向大家作简单介绍。...
阅读全文 >

CPU超频能提升显卡性能吗 显卡超频还是CPU超频提升大
超频是电脑玩家十分熟悉的操作,合理的超频能够使电脑的性能有所提升,但是对于一些刚刚接触电脑的人们来说,超频仍然有一定的风险,并且也不是所有的人群都知道超频的作用,那么今天我们就来说一说CPU超频能提升显卡性能吗,显卡超频还是CPU超频提升大。...
阅读全文 >