发布时间:2020-10-21 14: 51: 56
AIDA64软件是一款Windows系统的软硬件管理和测试工具,它可以通过计算机中的传感器组件,实时生成计算机各硬件的温度和使用情况,并呈现在它的传感器面板中,但是默认的面板有可能不符合用户的审美,因此小编将通过三节简短教程,教大家如何去DIY一个漂亮的AIDA64传感器面板。
PS:教程中使用的系统(Windows10系统);使用的软件版本(AIDA64 Business版本);使用的电脑型号(联想商务笔记本)。
在教程开始前,先来看看最后制作好的传感器面板效果。

一、开启传感器面板
首先是开启传感器面板功能,默认AIDA64软件是不开启该功能的,因此需要用户手动去开启它。
第一步:展开右上角“文件”菜单,然后点击“设置”选项,开启设置窗口。
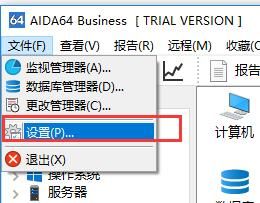
第二步:展开“硬件监视工具”,然后找到其中的“SensorPanel”功能,在设置窗口右侧的界面中,需要勾选上“显示传感器信息板”,如下图3,这样就开启了传感器面板功能。
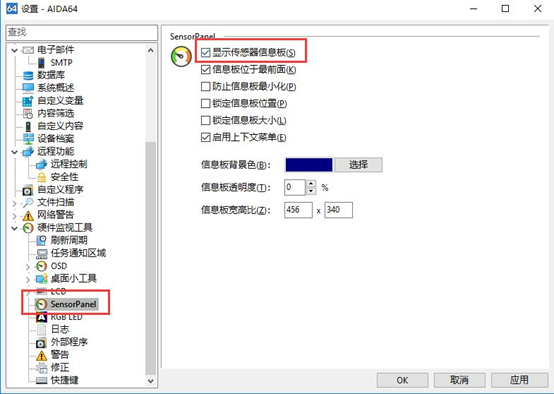
第三步: 打开“硬件监视工具”中的“刷新周期”功能,其功能界面如下图4所示,在该界面中,大家可以更改传感器界面的刷新频率,默认是每5000毫秒(5秒)刷新一次,这里小编将其更改为3000毫秒,大家应该根据自身需要进行更改,更改完成后,点击“应用”按钮即可。
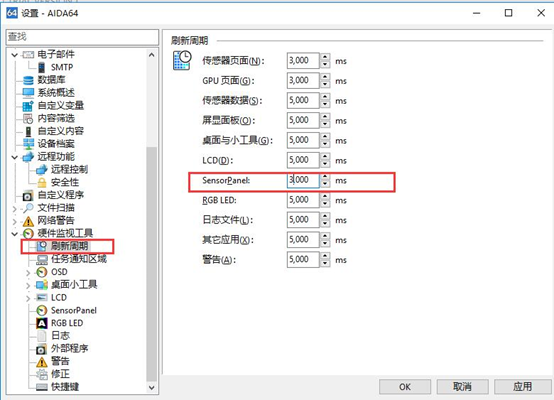
第四步:接下来需要使用到小编提前准备好的传感器“皮肤”了,其实就是一张500*145大小的图片,如下图5。这个“皮肤”大家也可以自己使用PhotoShop软件制作一个,懒得动手制作的可以右键保存图5到本地,接下来使用小编的“皮肤”即可。
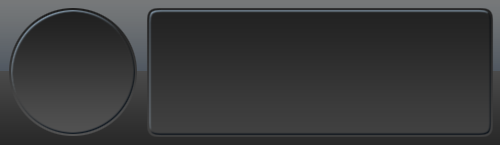
第五步:在“SensorPanel”中修改信息板宽高比为“500*145”,和小编提供的图片尺寸大小一致。
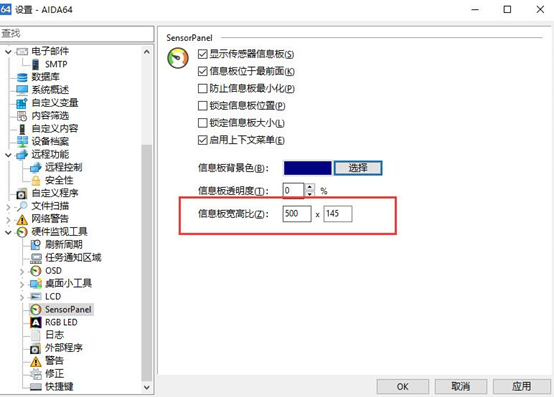
在开始下面的教程之前,小编先放出没有使用皮肤的默认传感器面板图,如下图7,嗯,长得反正不符合小编的审美,接下来小编将在下一节教程中,使用皮肤让它来个“大变身”。
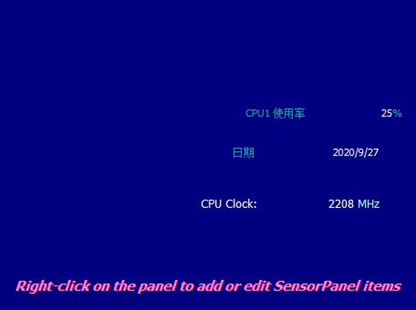
以上就是关于在AIDA64软件中开启默认传感器面板界面以及修改部分重要设置参数的相关教程,在下一篇教程中,小编将给默认面板来个“整容”,感兴趣的小伙伴们就继续关注AIDA64中文网站吧!
展开阅读全文
︾
读者也喜欢这些内容:
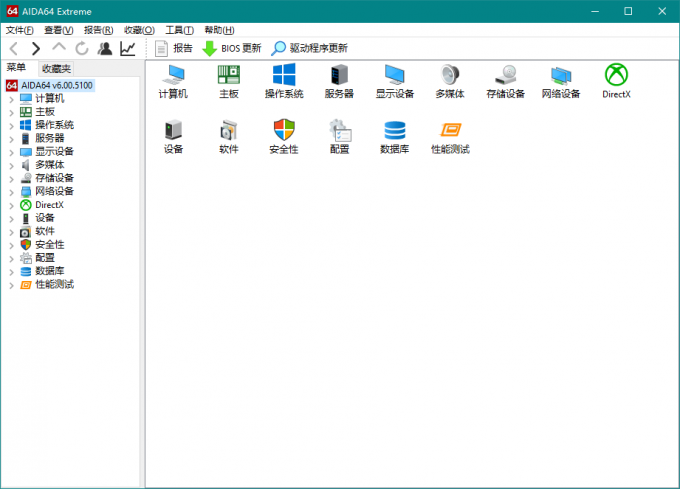
AIDA64传感器怎么看 传感器性能参数了解
电脑主板传感器是计算机硬件中的重要组成部分,它能够监测和控制计算机的温度、电压、风扇转速等参数,保证计算机的稳定运行。主板传感器的工作原理是通过感知外部环境的变化,将这些变化转化为电信号,再通过主板上的芯片处理这些信号,最终反馈给计算机系统,实现对环境参数的监测和调节。AIDA64软件可以读取这些信息,并向用户作出反馈。关于AIDA64传感器怎么看,传感器性能参数了解的内容,本文向大家作简单介绍。...
阅读全文 >
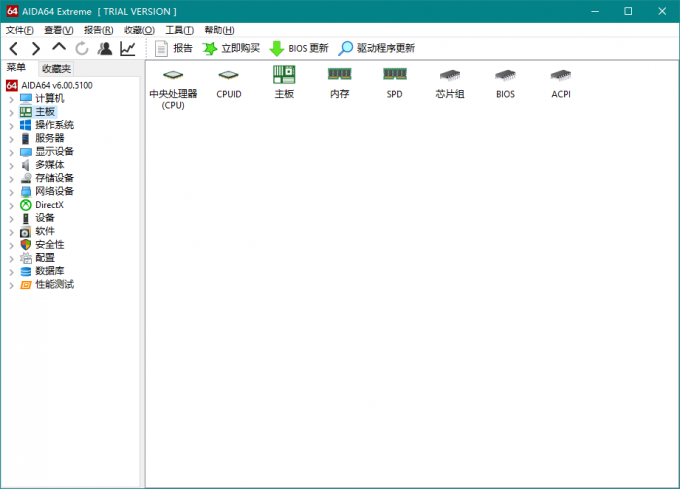
AIDA64怎么看内存颗粒 AIDA64设置副屏教程
内存颗粒是计算机中存储临时数据的重要部件,主要用于存储计算机在运行过程中需要快速访问的程序和数据。计算机系统在运行时,会将程序代码和数据从硬盘加载到内存中,以便CPU可以高速访问。内存颗粒通过SRAM和DRAM这两种内存技术来实现数据的存储。内存颗粒性能影响计算机系统的性能,我们可以借助专业硬件管理软件AIDA64查看内存颗粒型号。关于AIDA64怎么看内存颗粒,AIDA64设置副屏教程是怎样的,本文向大家作简单介绍。...
阅读全文 >
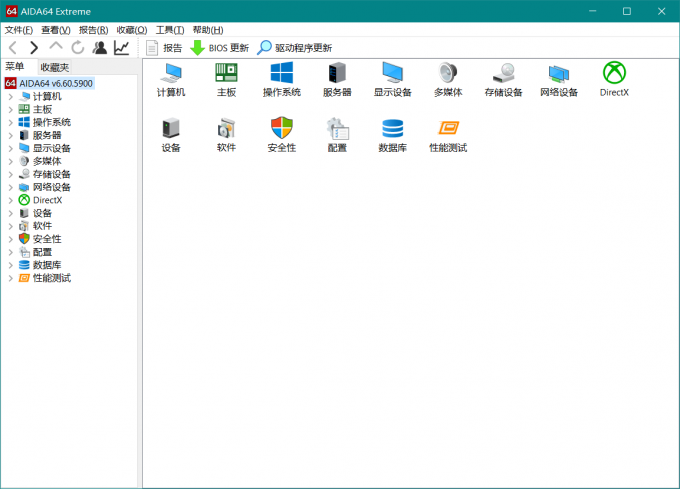
如何检查是不是矿卡 用什么软件检测矿卡
随着比特币市场热度下降,大量挖币公司退出市场,二手显卡或者称“矿卡”逐步流入装机市场。作为消费电子产品,显卡有其设计和使用寿命,而矿卡工作环境恶劣,工作负荷高,可能存在一些问题,不能单纯作为二手显卡使用。对于那些想购买二手显卡的玩家,如何检查是不是矿卡,用什么软件检测矿卡,本文向大家作简单介绍。...
阅读全文 >
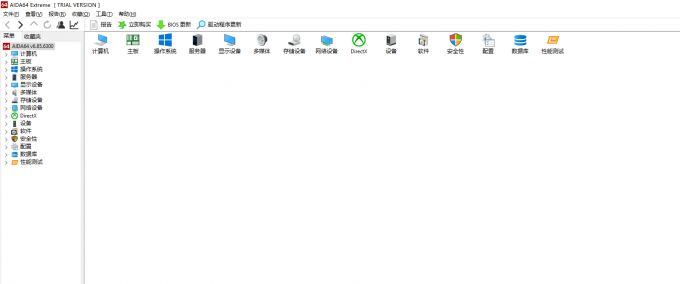
内存压力测试软件哪个好 内存压力测试多久算过
内存可以说是我们电脑中的重要元器件,内存的性能以及处理信息的能力都能够直接影响到我们的使用体验。因为内存是一个使用率非常高的元器件,这也代表着我们的内存必须要承受得住一定量的压力,因此对电脑内存进行压力测试十分重要。今天我们就来说一说内存压力测试软件哪个好,内存压力测试多久算过。...
阅读全文 >