发布时间:2022-03-17 10: 58: 05
品牌型号:Dell N5010
系统:Windows 7
软件版本:AIDA64 6.50.5800
部分用户可能电脑型号不一样,但系统版本一致都适合该方法。
AIDA64可以以多种方式实时监控系统状态,本文的主要内容是AIDA64电脑桌面监控怎么调出来,AIDA64桌面小工具介绍。希望对使用AIDA64进行系统监控的用户有所帮助。
电脑监控可以通过AIDA64的OSD功能实现,运行AIDA64软件,点击文件,设置,找到OSD项目,如图1所示。
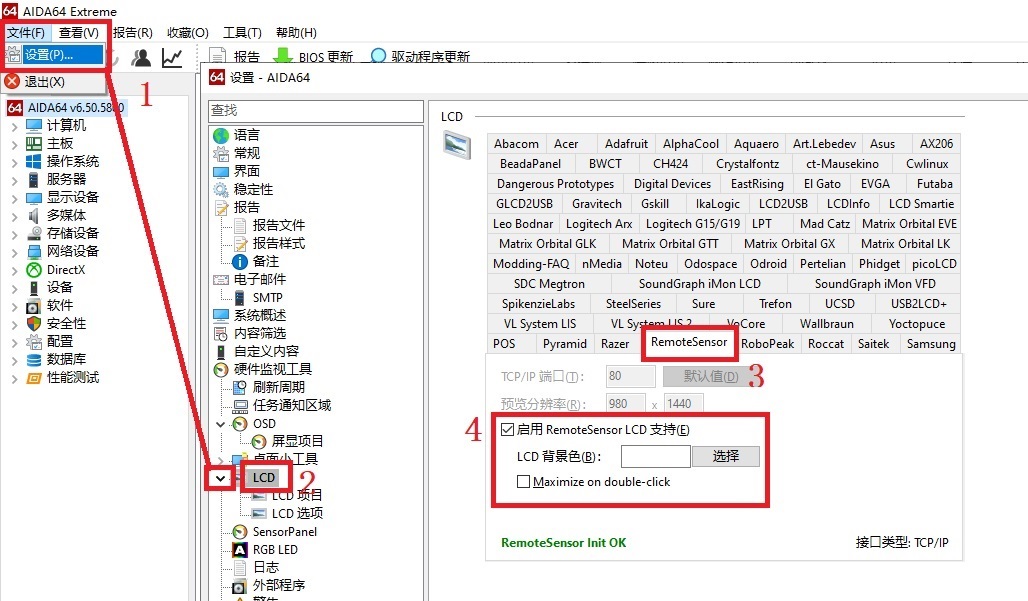
图1 打开设置面板
在OSD项目位置,点击OSD。
第一步,勾选使用屏显面板显示,AIDA64将在桌面生成一个面板,显示硬件状态。
第二步,勾选显示图标会在每个项目前显示一个图标,勾选显示项目名称会显示项目中文名称,大家可以根据自己审美进行选择。
第三步,勾选屏显面板始终在最前面,面板将始终在所有程序的最上层显示,勾选锁定信息板位置后,鼠标将不能移动面板位置。
第四步,屏显面板背景色,透明度非常好理解,用户根据自己桌面背景颜色进行调整即可,Alignment指的是项目的对齐方式,一般选Justified即可,设置完毕后,点击应用即可。
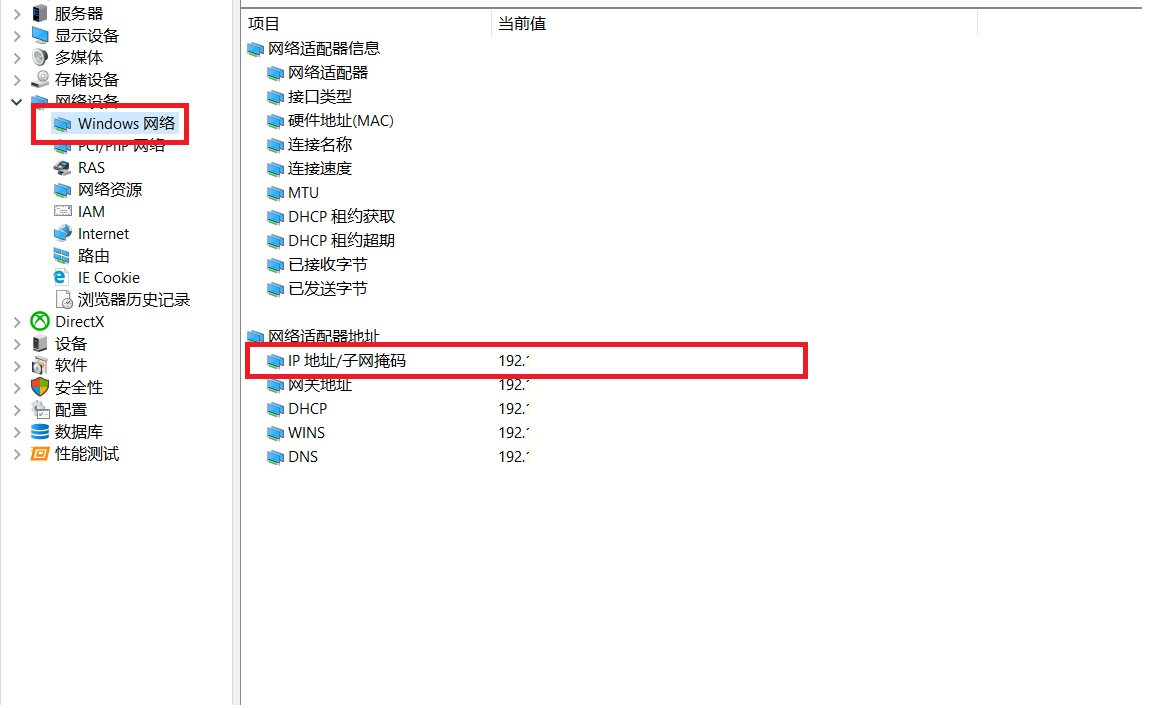
图2 OSD设置界面·
我们在OSD项目下的屏显项目中选择需要显示的项目,点击屏显项目,本文计划添加CPU温度,显卡温度,CPU各核心工作频率,网络状态信息。首先勾选需要显示的项目,如果想更改显示的字体颜色等参数,可以双击该项目,或者选中该项目后,点击配置按键。如图3所示,在弹出的对话框中进行修改。
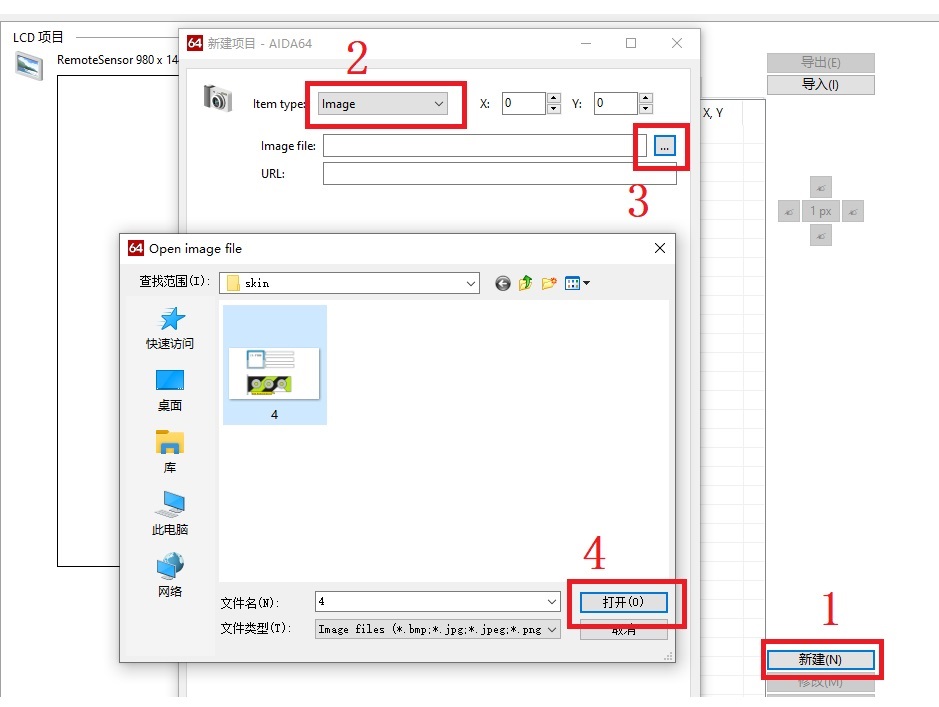
图3 修改屏显项目字体
按照个人需求,设置完毕后,点击应用,最终显示效果如图4所示。
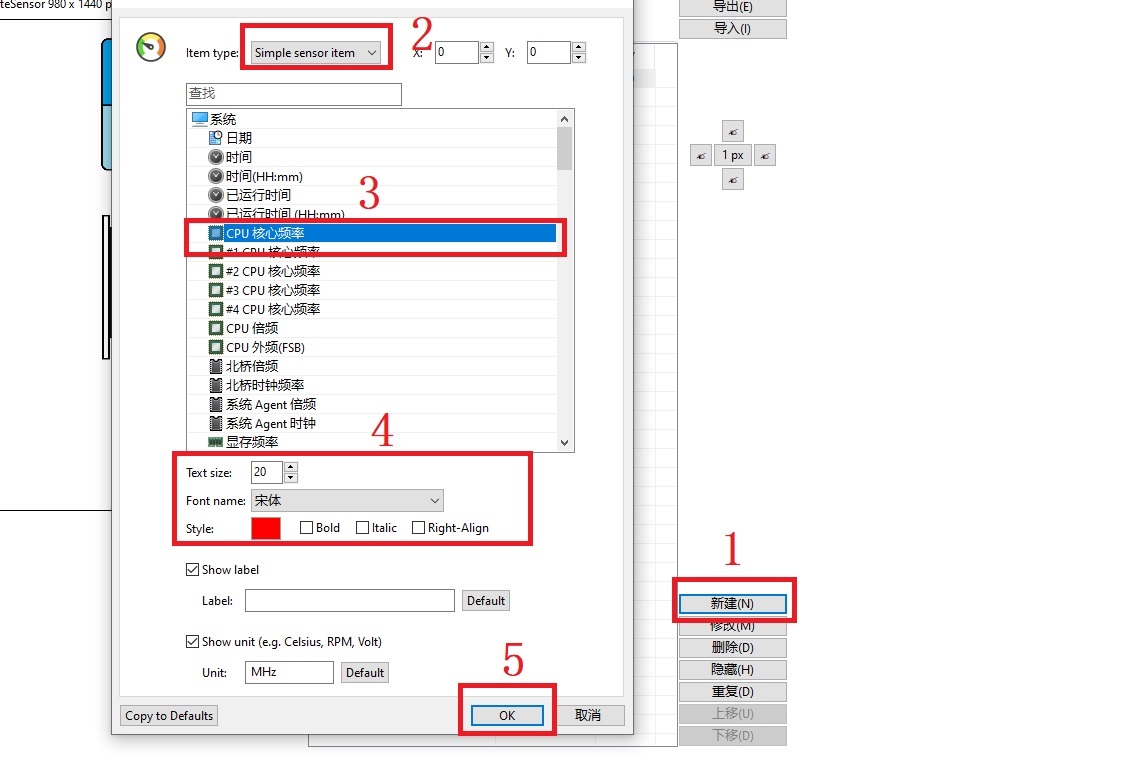
图4 监控显示效果
AIDA64在Windows 7系统中还可以以桌面小工具形式向用户展示系统信息,同样在设置界面,我们点击桌面小工具,然后勾选启用桌面小工具支持。
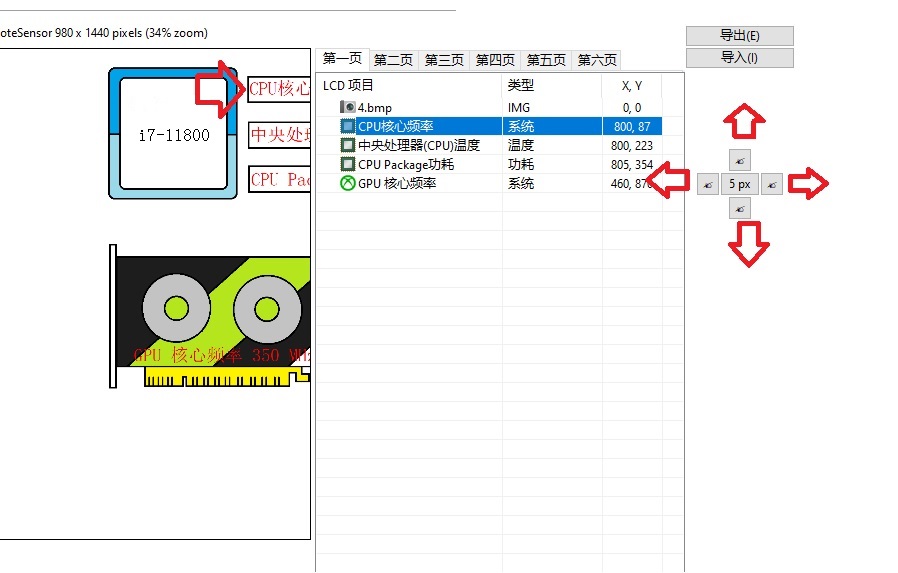
图5 启用桌面小工具支持
然后点击小工具项目,向其中添加项目,本文以CPU核心频率,中央处理器温度,显卡温度为例,勾选这些项目后点击应用。

图6 添加小工具项目
添加完毕后,在桌面单击右键,打开小工具功能,将AIDA64小工具拖动至桌面,显示效果如图7所示。
本文首先向大家介绍了AIDA64电脑桌面监控怎么调出来,通过OSD功能,用户可以自定义显示面板,还可以自定义显示项目。本文还进行了AIDA64桌面小工具介绍,对于Windows 7系统用户,在AIDA64中开启桌面小工具支持,就可以添加系统监控小工具,在桌面开启此小工具即可。
作者:莱阳黎曼
展开阅读全文
︾
读者也喜欢这些内容:
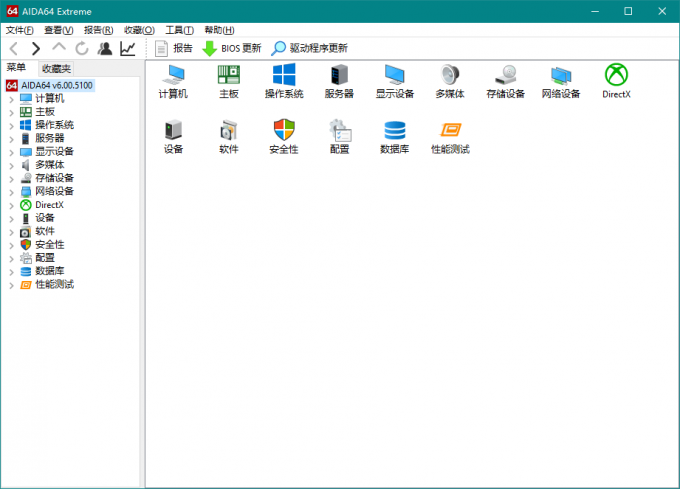
AIDA64传感器怎么看 传感器性能参数了解
电脑主板传感器是计算机硬件中的重要组成部分,它能够监测和控制计算机的温度、电压、风扇转速等参数,保证计算机的稳定运行。主板传感器的工作原理是通过感知外部环境的变化,将这些变化转化为电信号,再通过主板上的芯片处理这些信号,最终反馈给计算机系统,实现对环境参数的监测和调节。AIDA64软件可以读取这些信息,并向用户作出反馈。关于AIDA64传感器怎么看,传感器性能参数了解的内容,本文向大家作简单介绍。...
阅读全文 >

CPU检测工具有哪些 CPU怎么检测好坏
随着Intel和AMD竞争加剧,CPU迭代迅速,性能提升明显,种类也越来越丰富。充分满足用户需求的同时,也给很多用户带来了困惑,为什么有的i7比不过i5,为什么有的i3比很多i5和i7性能更强?这就需要借助专业的工具对CPU进行检测,CPU检测工具有哪些,CPU怎么检测好坏,本文结合实例,向大家作简单介绍。...
阅读全文 >
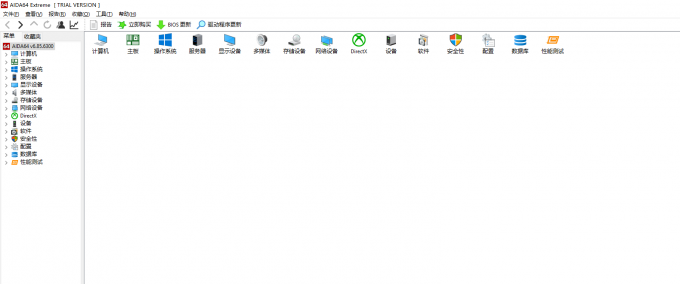
电脑内存检测工具哪个好 电脑内存检测怎么看结果
对于一些精通数码的电脑发烧友们来说,超频这个词一定都不陌生,相信也有许多电脑发烧友们也会自己进行超频的操作。电脑超频指的是CPU超频或者电脑内存条超频,不过无论是哪一种超频都会对电脑产生一定的影响,因此我们需要在超频之后对电脑进行一些检测,今天我们就来说一说电脑内存检测工具哪个好,电脑内存检测怎么看结果。...
阅读全文 >
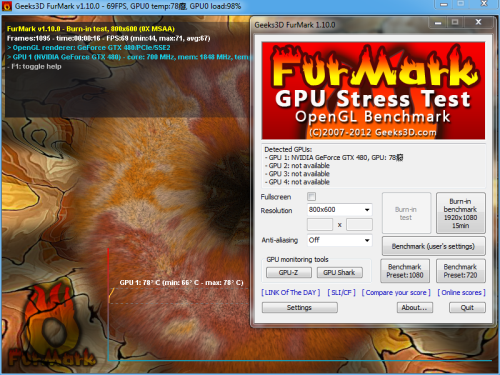
显卡烤机一般烤多久 显卡烤机温度多少正常
显卡作为能够直接影响玩家游戏体验的设备,其性能自然是越高越好。许多电脑玩家为了探明显卡的极限性能,都会去做烤机测试,实际上,烤机测试并不是只有电脑游戏玩家才可以做,适当的烤机测试同样是十分有必要的。今天我们就来说一说显卡烤机一般烤多久,显卡烤机温度多少正常。...
阅读全文 >