发布时间:2021-10-20 09: 39: 27
用AIDA64这款软件可以查看电脑USB 3.0接口的信息,再把这些信息用于问题的测试、诊断,比如笔记本上的接口是否正常工作、电脑机箱上的接口到底支不支持这个标准。接下来让我们看看如何使用AIDA64诊断电脑的USB 3.0接口。
我的软件及版本号:AIDA64 Extreme(Windows10系统)
一、打开AIDA64的“USB设备”页面
打开AIDA64,在软件主界面左侧的“菜单”列表里依次点击“设备”和下属的“USB设备”。
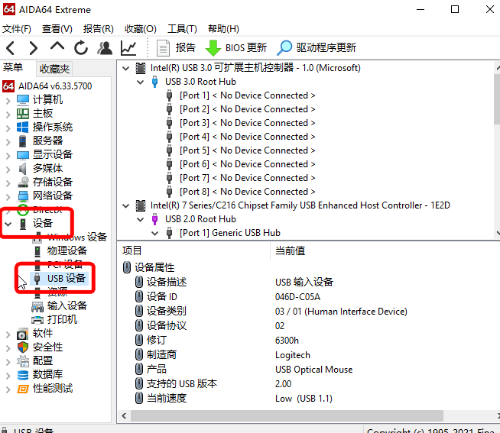
图 1点击“设备”和下属的“USB设备”
二、区分USB 2.0和3.0根集线器
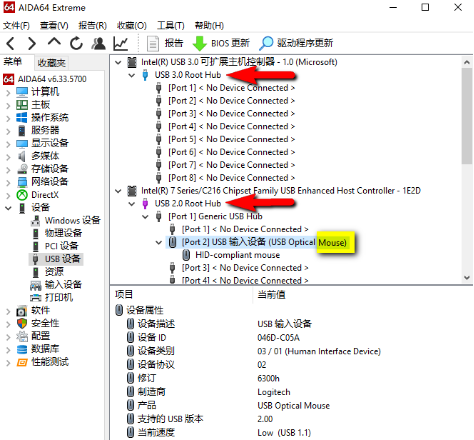
图 2:区分USB 2.0和3.0根集线器
在“USB设备”页面(如图2所示),显示为“USB 3.0 Root Hub”的就是USB 3.0根集线器,“USB 2.0 Root Hub”就是USB 2.0根集线器,USB设备连接到哪个根集线器决定了它们能达到的最大传输速度。可以看到示例的Mouse(鼠标)连接到了2.0根集线器。
三、测试USB 3.0接口和设备
从USB接口的内部颜色可以知道它是2.0还是3.0,黑色、白色或黄色的一般都是2.0接口,只有蓝色的才是3.0接口。
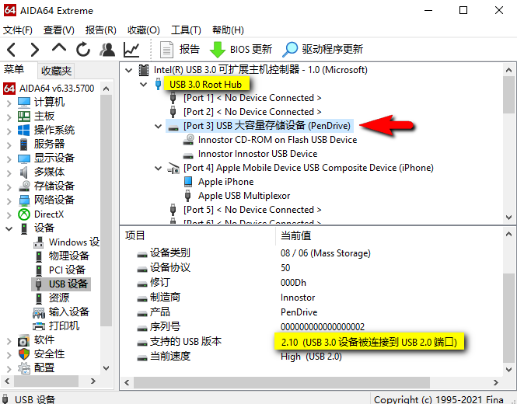
图 3:“支持的USB版本”
把示例用的USB 3.0 U盘插入一个蓝色接口,在图3上可以看到,单击选中“Port 3”端口上的这个大容量存储设备后,下方项目里的“支持的USB版本”显示为“2.1(USB 3.0设备被连接到USB 2.0端口)”,而这个端口是属于USB 3.0根集线器的,因此这个蓝色接口或U盘可能有问题。
四、诊断问题
把U盘拔下来换一个蓝色接口插上,再在软件主界面的“查看”菜单里选择“刷新”。
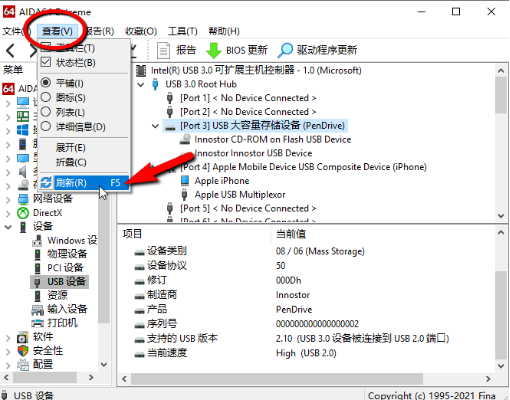
图 4:“查看”菜单里选择“刷新”
可以看到U盘这时连接到了USB 3.0根集线器下的“Port 6”(图5),再次选中查看它的信息,此时“支持的USB版本”已经变成“3.0”,当前速度为“Super(USB 3.0)”。
由此可以看出,U盘和USB 3.0根集线器都是正常的,而“Port 3”对应的这个蓝色接口出现了问题,可能是积灰太多、已经部分损坏或本来就不支持这个标准。用别的USB 3.0设备重复以上步骤,可以确认是否真的有问题。
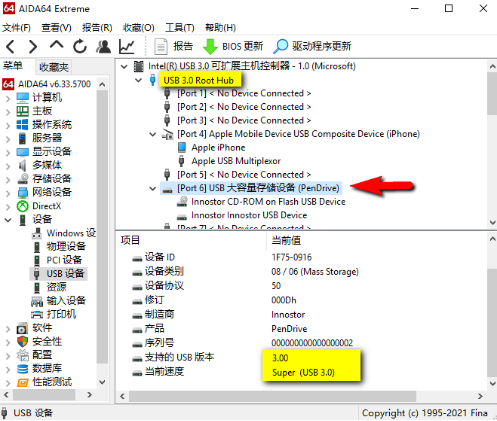
图 5:“支持的USB版本”已经变成“3.0”
以上就是如何使用AIDA64诊断电脑的USB接口的全部内容。用AIDA64可以对电脑的很多硬件问题进行诊断。希望以上内容对你有所帮助,想知道关于AIDA64的更多信息,可以直接访问AIDA64中文网站哦。
作者:fighting
展开阅读全文
︾
读者也喜欢这些内容:

怎么查看电脑真实硬件信息,怎么查看电脑硬件内存
在日常使用电脑的过程中,了解电脑的硬件信息是解决问题、升级硬件或进行维护的关键步骤。通过查看电脑的真实硬件信息,我们可以了解处理器、内存、显卡等组件的详细信息,从而更好地了解电脑的性能和使用状况。接下来给大家介绍怎么查看电脑真实硬件信息,怎么查看电脑硬件内存。...
阅读全文 >

电脑硬件检测工具有哪些?电脑硬件检测工具哪个好?
随着科学技术的迅速发展,电脑硬件也是处于日新月异的变化,为了充分发挥电脑的性能,我们通常需要使用专业的硬件检测工具。这些工具不仅可以帮助用户了解电脑硬件的状态,还能提供有效的优化建议。接下来给大家介绍电脑硬件检测工具有哪些,电脑硬件检测工具哪个好。...
阅读全文 >
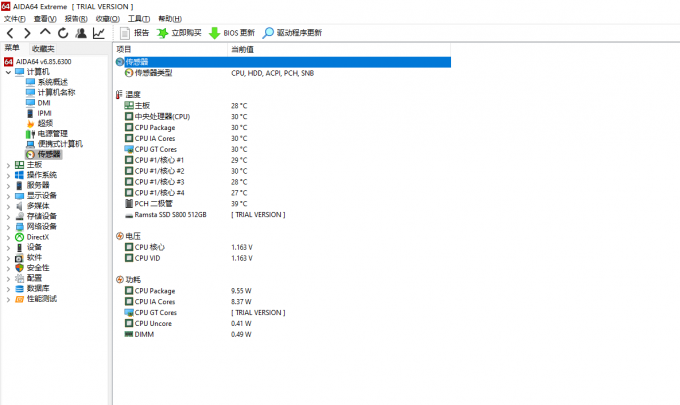
CPU超频对CPU损害大吗 CPU超频怎么测试稳定性
对于一些数码资深玩家来说,电脑超频是一件非常常见的事情,但是对于一些电脑不太了解的人群来说,他们对超频这个概念还并不是非常清晰。超频确实可以在一定程度上提升电脑性能,但是超频也会对电脑带来一些影响和变化,今天我们就来说一说电脑CPU超频对CPU损害大吗,CPU超频怎么测试稳定性。...
阅读全文 >

单烤和双烤用什么软件 单烤和双烤的区别是什么
相信各位爱好电脑产品的小伙伴们都一定听说过烤机这个词,烤机简单来说就是给电脑施加一定的压力,以达到检测电脑性能及系统稳定性的目的。虽然听起来非常简单,但实际上烤机还是需要一些电脑基础知识的,今天我们就来说一说烤机中的单烤和双烤用什么软件,单烤和双烤的区别是什么。...
阅读全文 >